Better Digital Banking Information
Our digital banking experience will make managing your money on both computer and mobile devices faster and easier. With greater control and better insight, this upgraded technology provides custom views along with a complete financial picture. Explore our Digital Banking Improvements page for more details. Below are some helpful answers to questions you may have about the new system.
Alert FAQs
You can manage our alert preferences from your online banking homepage by selecting the Profile & Settings navigation option.
Select Online Banking Alerts to view and create any new or existing alerts.
Login FAQs
Log in to Online Banking. Select Profile & Settings navigation option and then select Security Preferences. Select Change Password. Enter your current password, create new password, and confirm your new password following the onscreen password requirement.
You choose how you want to receive your SAC: by text, or phone. Please ensure your contact information is up to date.
Log in to Online Banking. Select the Profile & Settings navigation option and then select Security Preferences. Select Secure Access. You can update your text and call phone numbers on this page.
New users can enroll by visiting our website or via the mobile app. Begin by selecting Register Account: Consumer. Follow the on-screen prompts to complete registration.
Log in to Online Banking. Select the Profile& Settings navigation option and then select Security Preferences. Select Change Login ID. Enter your new Login ID and select Save.
You can reset your password by visiting our website or via the mobile app. Select Forgot Password from the Secure Login Box and follow the onscreen prompts to reset your password.
Mobile Banking FAQs
You may use the service for no cost, however your wireless carrier may charge you fees related to this service.
Bill Pay FAQs
Yes. You will continue to have the ability to manage Bill Pay activities from your mobile device.
To enroll in Bill Pay, log in to Online Banking. Select the Payments drop-down and choose Bill Pay. Select the deposit account you would like to use and follow the steps to continue.
a. Login to Online Banking, select Payments drop-down, select Bill Pay. Set up a Bill Payment payee in three easy steps.
- Enter the name of the company or person you'd like to pay. (Automatically select or manually enter details.)
- Enter any required information from your bill.
- Choose payment amount and date.
Browser & App Requirements FAQs
Yes. You will need to use a recent version of Google Chrome, Mozilla Firefox, Apple Safari or Microsoft Edge. The new online banking platform is not compatible with Internet Explorer (IE). Any browser not listed above should be considered unsupported.
| Browser | Windows | macOS |
|---|---|---|
| Google Chrome (Current and previous two versions) | Recommended | Recommended |
| Mozilla Firefox (Current and previous two versions) | Supported | Supported |
| Microsoft Edge (Current and previous two versions) | Supported | Unsupported |
The following browsers are compatible:
- Google Chrome
- Mozilla FireFox
- Microsoft Edge
| Browser | Windows | macOS |
|---|---|---|
| Google Chrome (Current and previous two versions) | Recommended | Recommended |
| Mozilla Firefox (Current and previous two versions) | Supported | Supported |
| Microsoft Edge (Current and previous two versions) | Supported | Unsupported |
Yes, the following tables provide requirements for Apple iOS and Android devices. Please note that these requirements are subject to change.
| Version | UUX 4.x |
|---|---|
| Android 7.x and later | Supported |
| Version | UUX 4.x |
|---|---|
| iOS 14.x | Supported |
| iOS 13.x | Supported |
Loan Payment FAQ
Download PDF
STEP 1: Transfer Funds from External Account to CCU Account
1. Login to your Online Banking account.
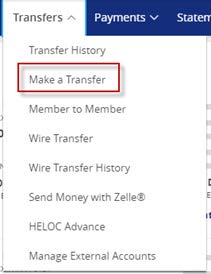
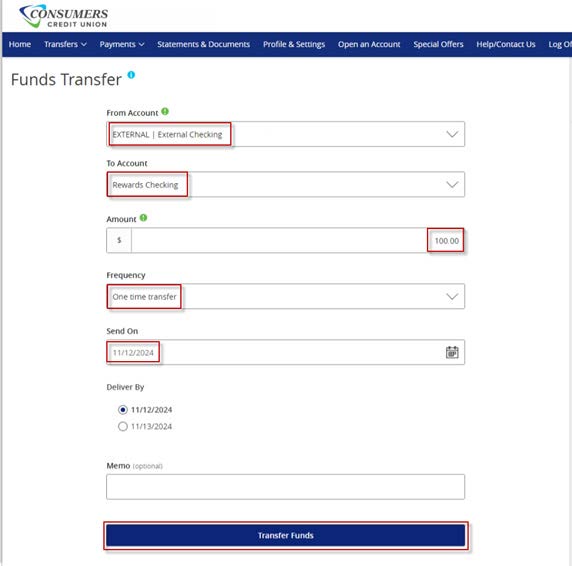
STEP 2: Make a Principal Payment to Your Loan
5. Navigate to Payments > Credit Card or Loan Payment
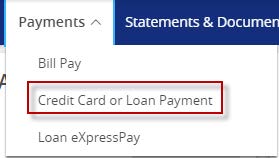
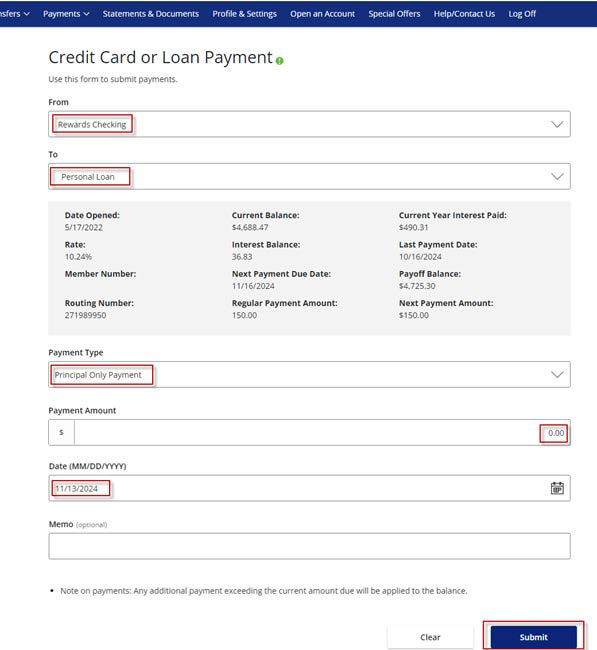
Have an urgent question that you would like an answer to? Contact Us.


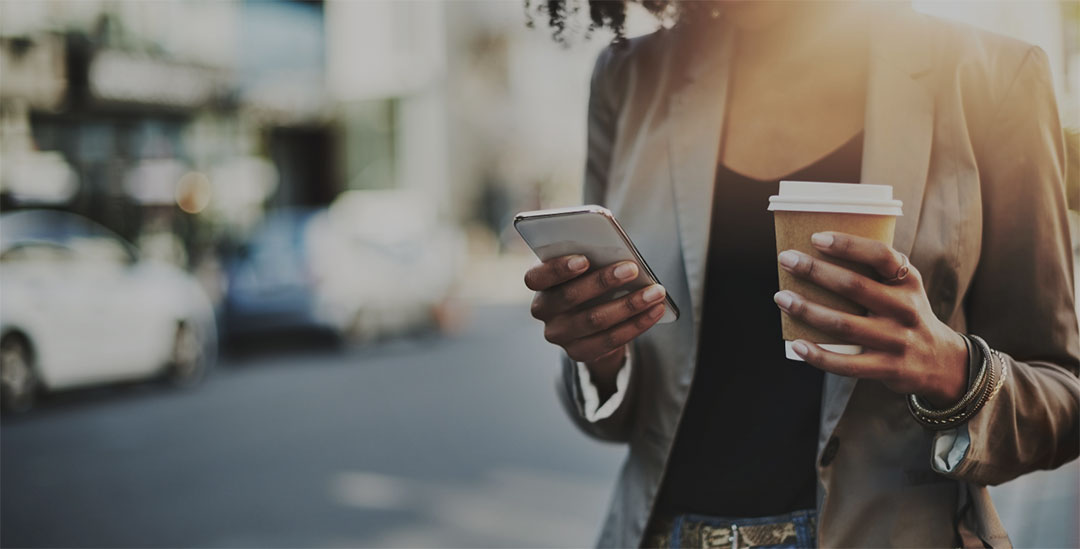 ;
;