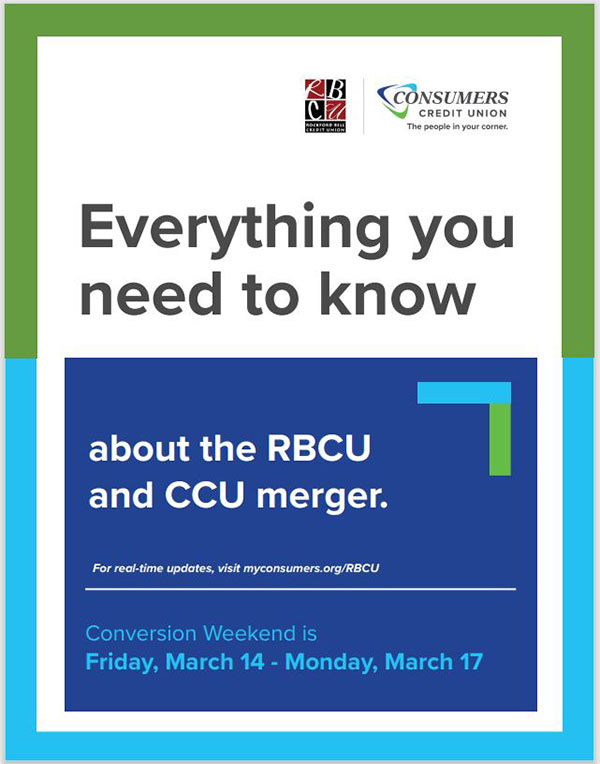RBCU Conversion Guide
This is your complete guide about the RBCU & CCU merger.
Rockford Bell Credit Union has now fully moved to Consumer Credit Union's systems. Please know that we understand this change may require some extra effort on the part of our members. As The People In Your CornerTM, we’re here to help smooth the conversion.
RBCU FAQs
What is a “Member Number"
Conversion Weekend Service Availability
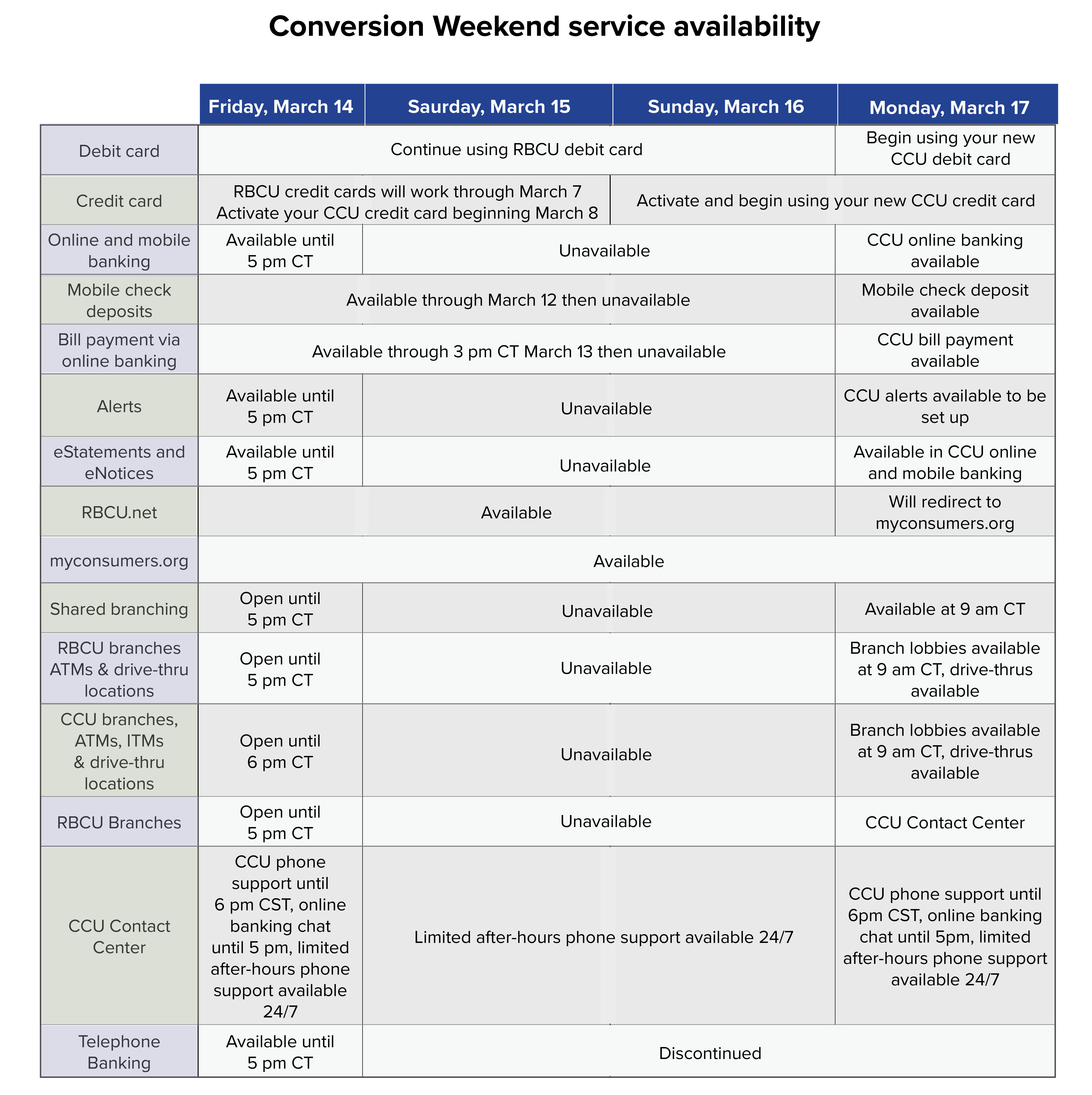
Member Statements
You’ll need to re-enroll for electronic statements and notices within CCU digital banking (see above). If you’re currently receiving paper statements, now is a great time to enroll.
Dividends and Statement Dates
- RBCU members will see two years of statements in digital banking once enrolled in e-statements.
Auto & Personal Loans
After the merger, the terms of your auto and personal loans will remain the same, including your rate, term, payment amount, and due date. Your recurring ACH payments will automatically transfer to the new system, so there’s no need to take any action. If you have an unsecured personal line of credit, you will receive additional communication regarding changes specific to that account. For additional payment options, please visit myconsumers.org/payments or call 877.ASK.CCCU (877.275.2228).
Home Mortgages & Home Equity Lines of Credit
If you have a RBCU mortgage or Home Equity Line of Credit (HELOC), you’ve received a separate letter outlining changes to your account, making payments and digital access. If you haven’t received this letter, please call 877.ASK.CCCU (877.275.2228).
Checking Accounts & Debit Cards
Your new CCU Checking account will retain the same number, and you can continue to use your RBCU checks for the next six months, but we encourage you to order new CCU checks at your earliest convenience, by calling 877.ASK.CCCU (877.275.2228) or using the CCU mobile app.
Overdraft Privilege Program on your checking accounts will convert to CCU’s Courtesy Pay program. Current elections to include ATM and one-time debit transactions will be preserved. Click to view the details on the Courtesy Pay Program and ATM and Debit Card Overdraft Services Consent. Please note, you do not need to sign or return the form.
You’ll soon be receiving a new CCU Visa Debit Card. Please watch for it in the mail so you don’t accidentally discard! Important information about your card:
- Activate your new card using the instructions that accompany your card. You may begin using it right away.
- Select a new PIN
- Add your new card to your Mobile Wallet
- Update any payees who currently have your RBCU debit card on file
- If you haven't received your card, please call 877.ASK.CCCU (877.275.2228)
Visa Credit Cards
If you have an RBCU Visa Card, you’ll soon be receiving a new card, with a new number and a separate letter outlining the Change in Terms for your new CCU Visa Platinum Card.
NOTE: Your Visa Credit card will convert sooner than your other accounts.
- Please activate your new card using the instructions that accompany your new card. You may begin using it right away.
- Select a new PIN if desired
- Add your new card to your Mobile Wallet
- If you need transaction information, call 877.ASK.CCCU (877.275.2228).
Account Conversions
Your RBCU accounts will be converted to an account at CCU that’s most similar in features and type. You’ll see these new names for your accounts in your digital banking display, and on your member statements. Details on your new savings and checking accounts, including dividend rates, qualifications, and restrictions, are provided in the enclosed Truth-In Savings Disclosures. Your certificate accounts will remain the same. Any changes to loan terms for line of credit or Visa Cards will be communicated separately.
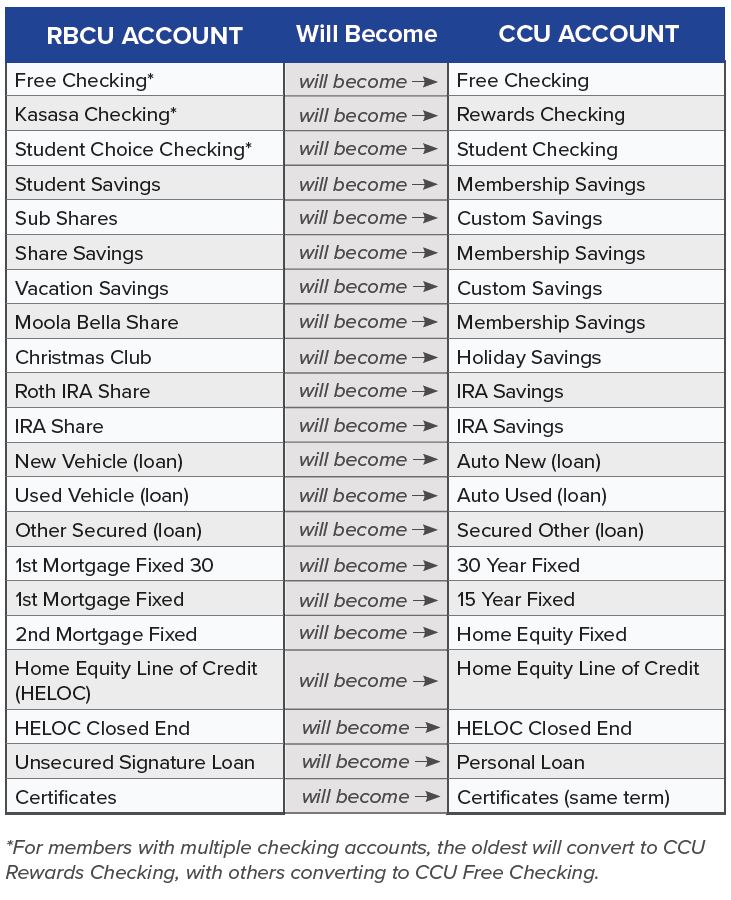
Kasasa Checking = Rewards Checking
As shown in the table above, your Kasasa Checking account at RBCU will become Rewards Checking at CCU. You’ll earn dividends on your balances for doing a few simple things, like setting up direct deposit and e-statements, and using your debit card at least 12 times a month. Learn more at myconsumers.org/RewardsChecking.
Digital Banking: Two ways to enroll
If you don’t have a digital banking account, there are two ways to enroll:
Digital Banking is available via our mobile app and current web browsers.
Go to www.myconsumers.org and select "Register Account: Consumer" in the login box to register.
Apple: Download the Consumers Credit Union app on the App Store
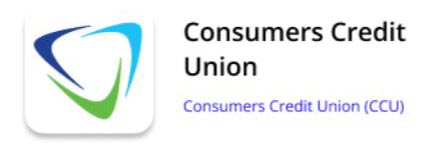
Digital Banking: First Time Login
Log into CCU’s digital banking, where you’ll have access to all of your accounts.
If you already have a digital banking account, log in for the first time using your RBCU credentials:
- Go to myconsumers.org. You'll find the login box in the upper-right corner. Or click here to log in on desktop.
- Download the Consumers Credit Union app
- Please double-check your Bill Pay payees and payments as those may not have completely transferred over.
- Set up your account alerts, as those won’t transition automatically.
- Re-establish any automatic transfers to internal and external accounts
- If you’ve previously selected to receive statements and notices electronically, you’ll need to make this selection again
For your security, you’ll be asked to verify your identity, and you’ll be prompted to enter a password, using the password strength requirements on the screen. When you’ve successfully logged in, you’ll see your accounts. All accounts where you have ownership will be displayed.
Important: Please complete the following steps to ensure a smooth conversion
It is also important to note that not all of your transaction history will be available. You will be able to view previous statements for the past two years.
RBCU members will see 12-months of transaction history in digital banking.
Member & Account Numbers
For most RBCU members, your member account number will not change. For those whose member number was in conflict with other data, you will be notified separately of your new number. Individual account numbers for savings, checking, loans and mortgages stay the same.
ATMs & Cash Access
You’ll still be able to withdraw cash from ATMs at our branch ATMs, in Mt. Morris and Loves Park with your new CCU debit card as the RBCU debit card will no longer be functional.